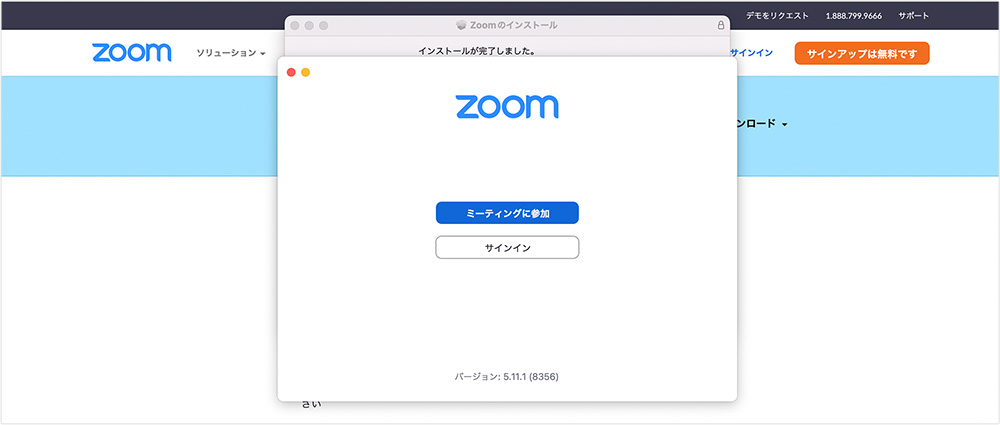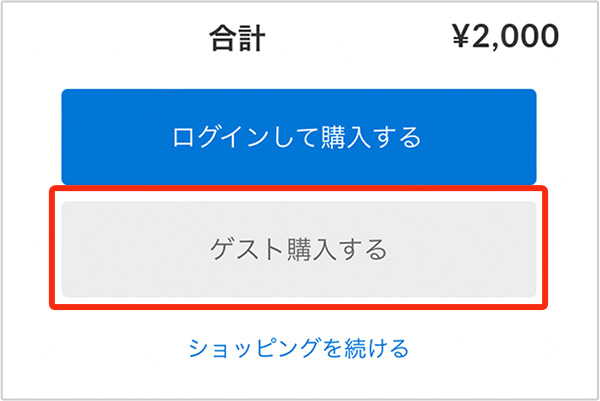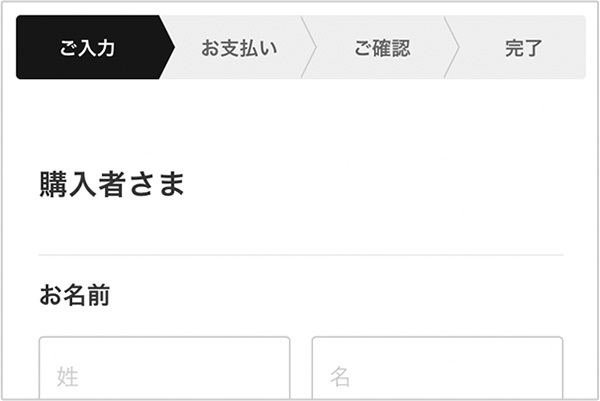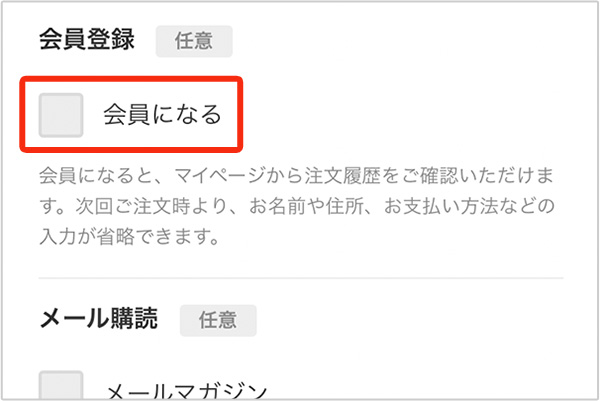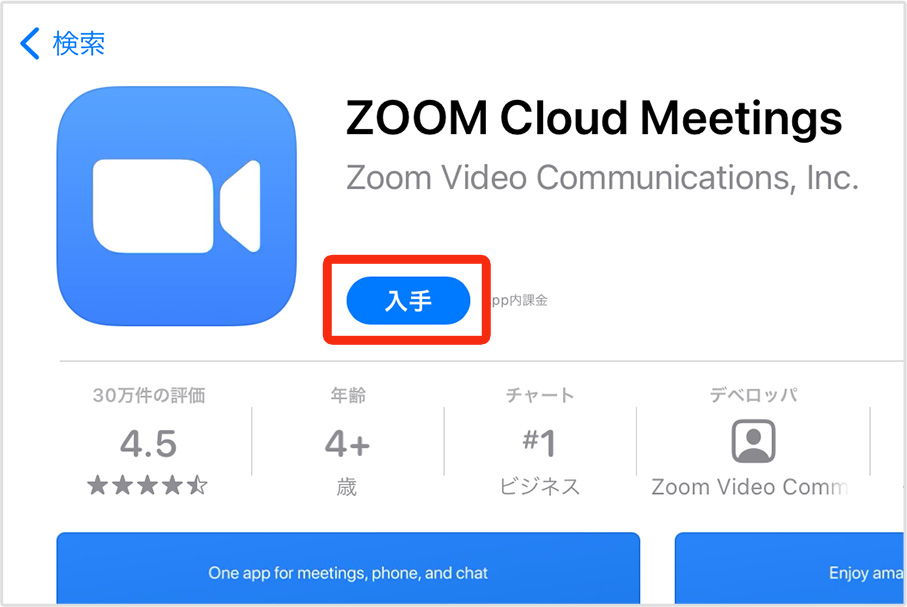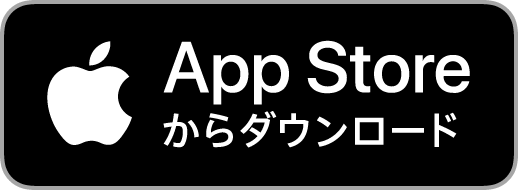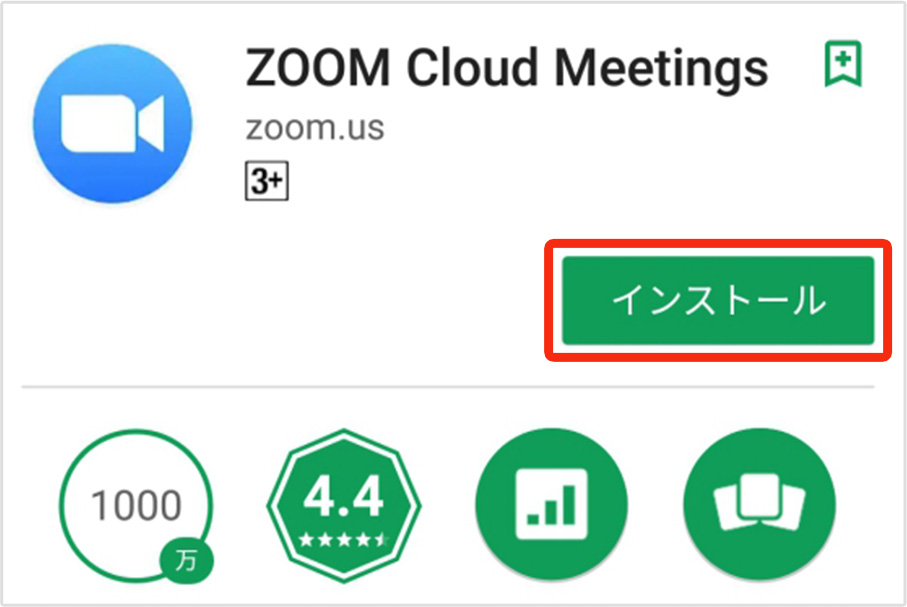【初めての方】 セミナー受講の流れ
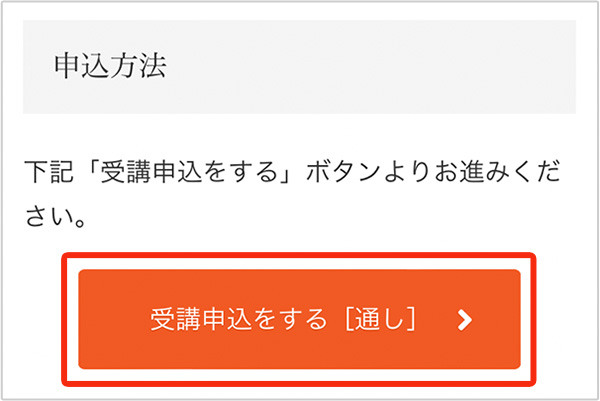
受講申込をする[通し]ボタンを選択。

「カートに入れる」ボタンを選択。
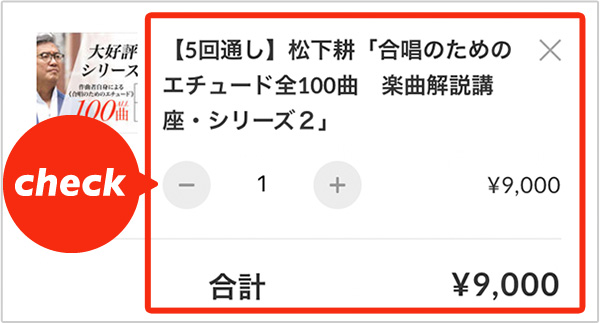
個数が「1」になっていることを確認の上、購入手続きにお進みください。
 アラートが表示された場合
アラートが表示された場合
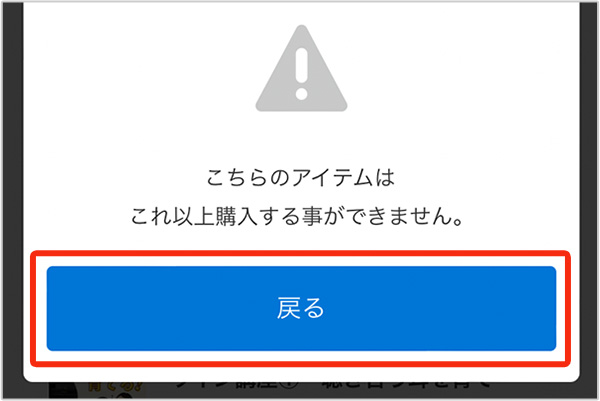
「通し」でお申込みの場合、重複を避けるため数量「1」以上は受け付けない設定になっております。誤操作で数量が「2」になると、アラートが表示されます。アラートが表示された場合「戻る」ボタンを選択。購入手続きに進めない方は、

ホーム画面の右上「①」と表示されたカートアイコンを選択し、購入手続きにお進みください。
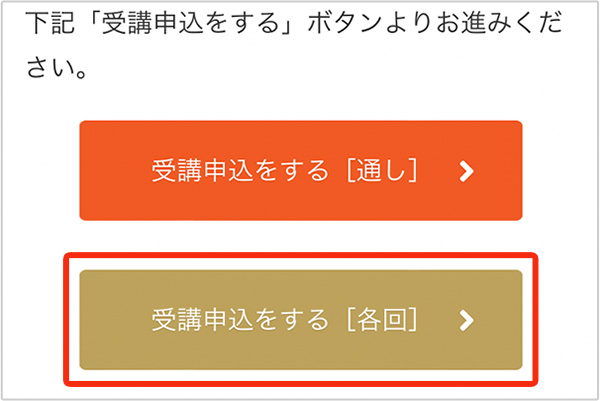
受講申込をする[各回]ボタンを選択。
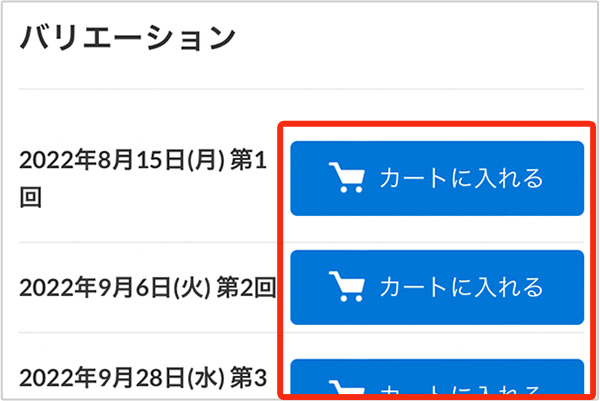
バリエーションから受講したい日程のセミナーだけ、カートに入れるボタンを選択。
 カートに入っているアイテムを確認!
カートに入っているアイテムを確認!
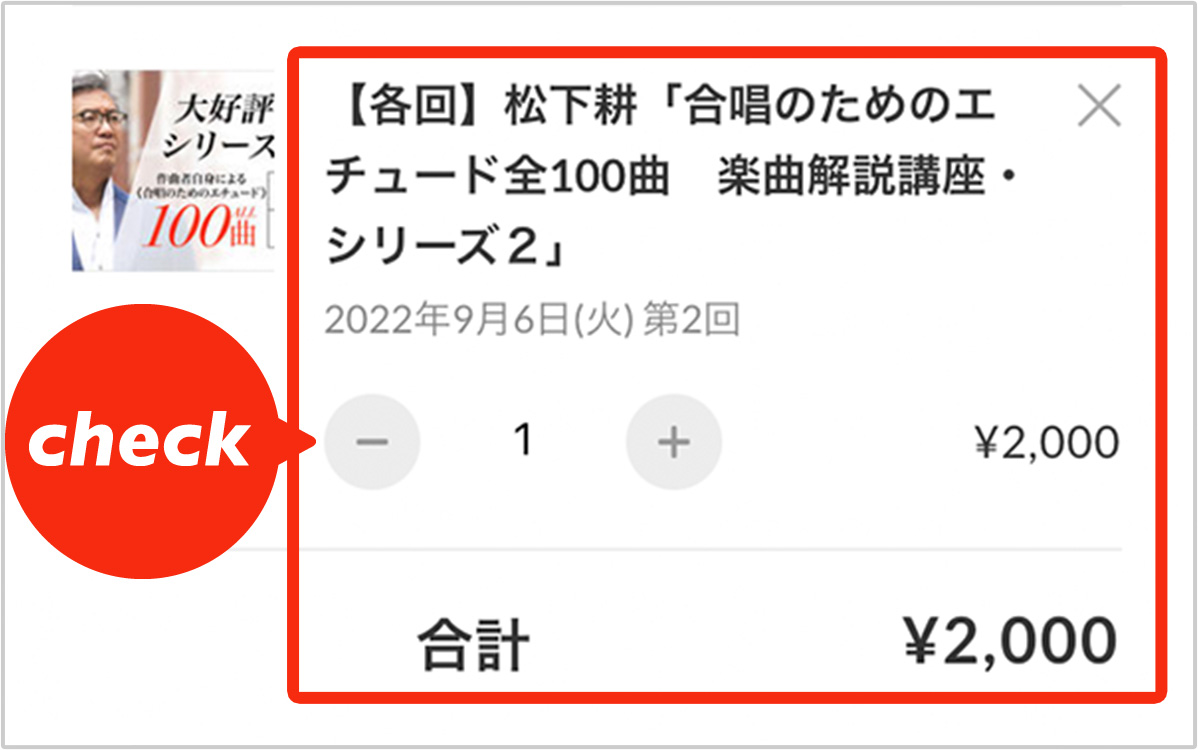
受講するセミナーの内容に相違がないか、個数が「1」になっていることを確認の上、購入手続きにお進みください。
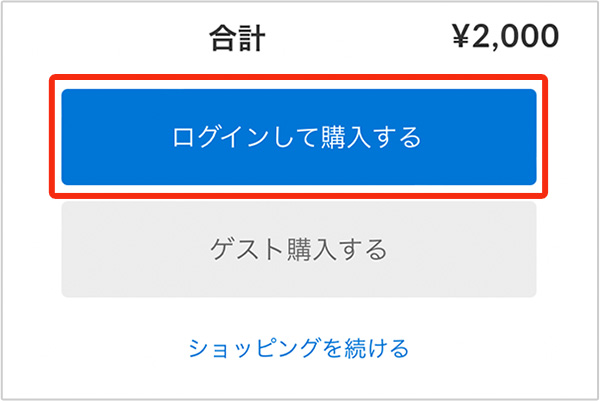
「ログインして購入する」ボタンを選択。
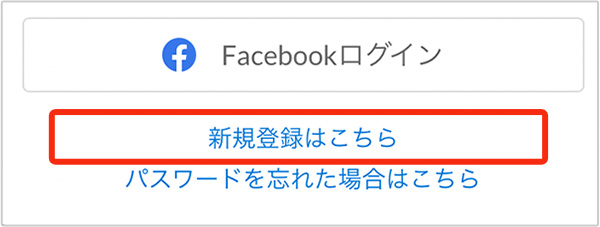
「新規登録はこちら」ボタンを選択。
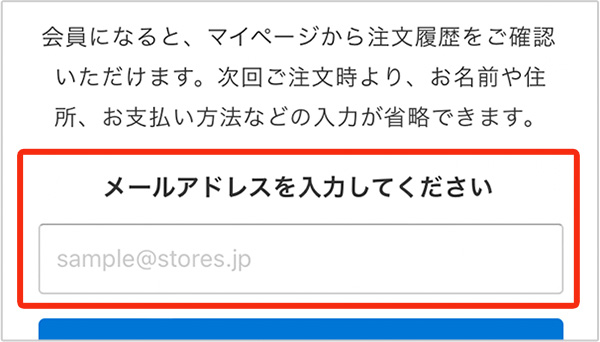
メールアドレスを入力し「手続きメールを送信」。
![]() 登録したアドレスにメールが届きます。
登録したアドレスにメールが届きます。
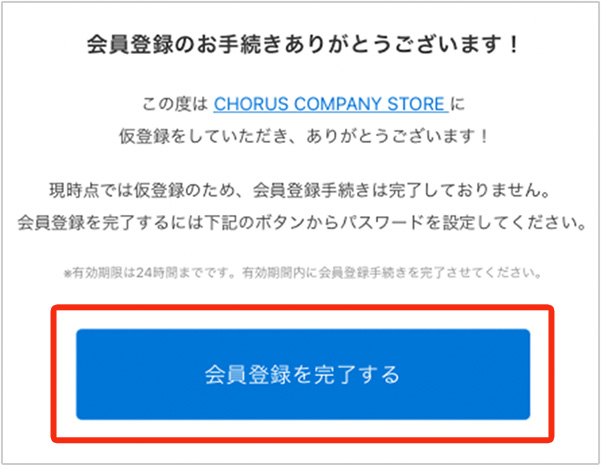
CHORUS COMPANY STOREから届く仮登録のメールを確認し、「会員登録を完了する」ボタンを選択。
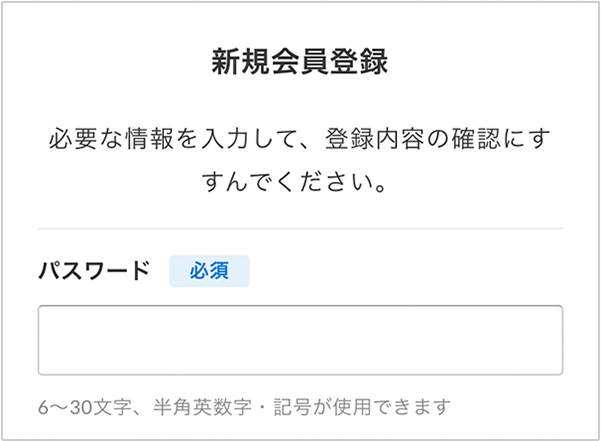
フォームに沿って必要事項を入力。
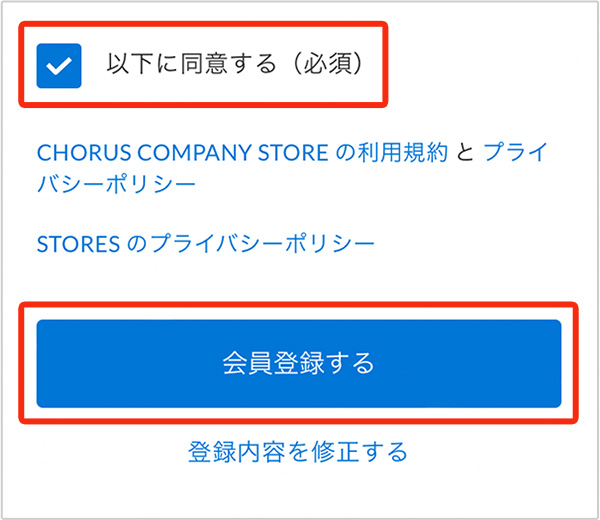
同意にチェックを入れ、「会員登録する」ボタンを選択。
![]() 登録完了メールが届きます。
登録完了メールが届きます。
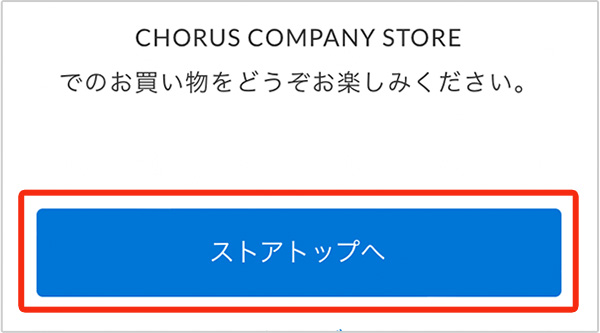
CHORUS COMPANY STOREから届く登録完了メールを確認し、「ストアトップへ」ボタンを選択。

右上のカートボタンより注文画面へ進む。
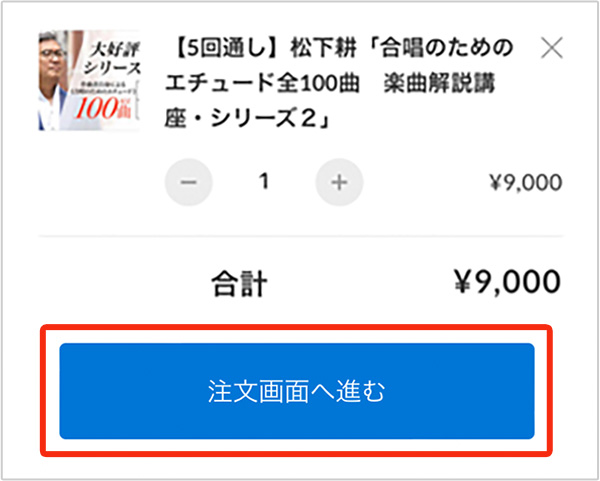
カートに入っているアイテムを確認し、「注文画面へ進む」ボタンを選択。
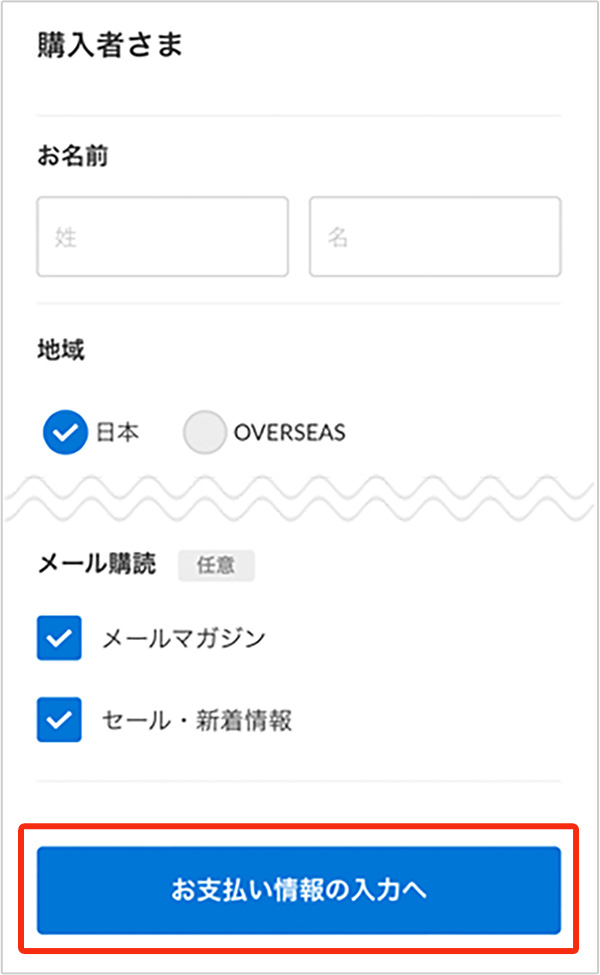
必要事項を入力し、メール購読を選択(任意です)「お支払い情報の入力へ」ボタンを選択。
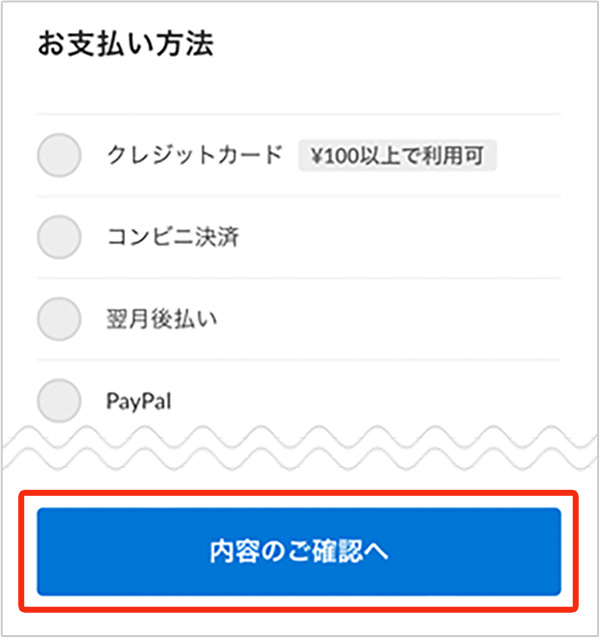
お支払い方法を選択し、必要事項を入力。「内容のご確認へ」を選択。
※当日または直前にお申し込みの場合は、できるだけコンビニ決済・銀行振込以外の方法でお願いいたします。
 支払い方法によっては手数料が別途必要
支払い方法によっては手数料が別途必要
■手数料がかからないお支払い方法
・クレジットカード
・翌月後払い
・paypal
※その他は手数料が別途必要です。
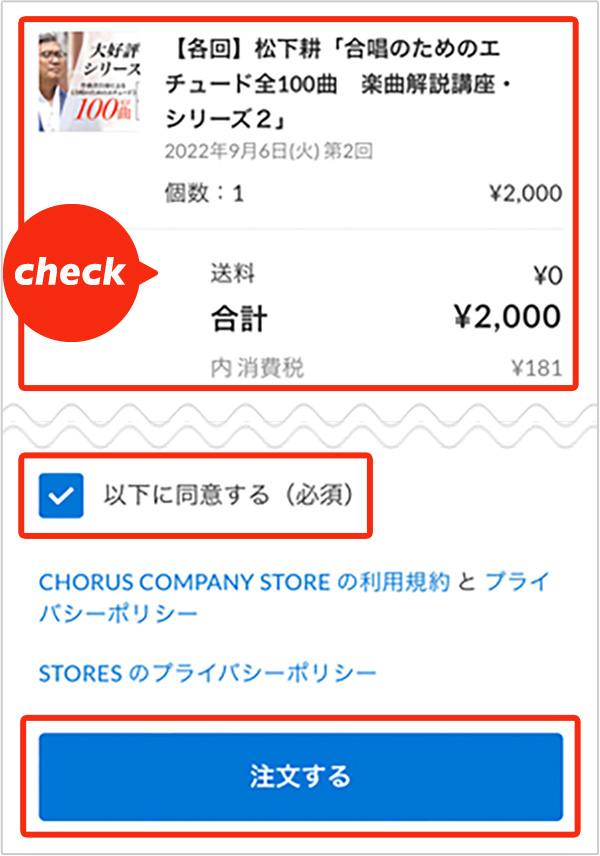
同意にチェックを入れ、「注文する」ボタンを選択。
 購入アイテムをご確認ください
購入アイテムをご確認ください
購入アイテムに相違がないかご確認ください。支払い方法によっては別途手数料がかかります。
 コンビニ・銀行振込の場合
コンビニ・銀行振込の場合
注文完了後に表示される画面の指示にしたがって、入金の手続きをお願いいたします。
注文完了メールにも記載されています。
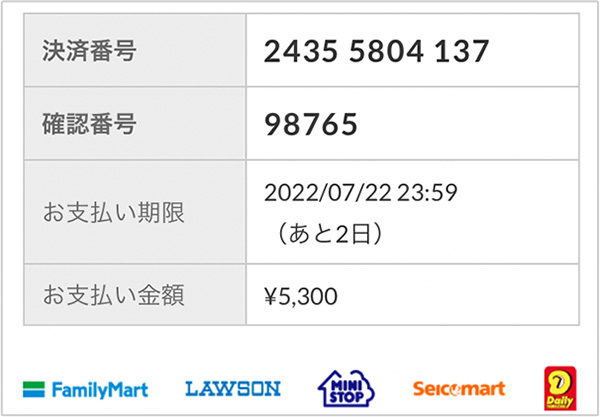
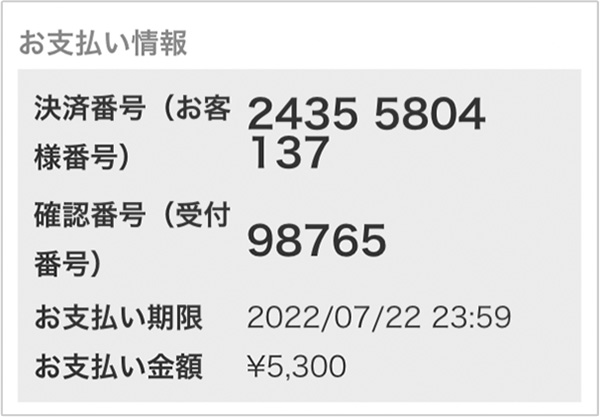
※お支払い期限をすぎると自動キャンセルされます。その際はお手数ですが、再度注文をお願いいたします。
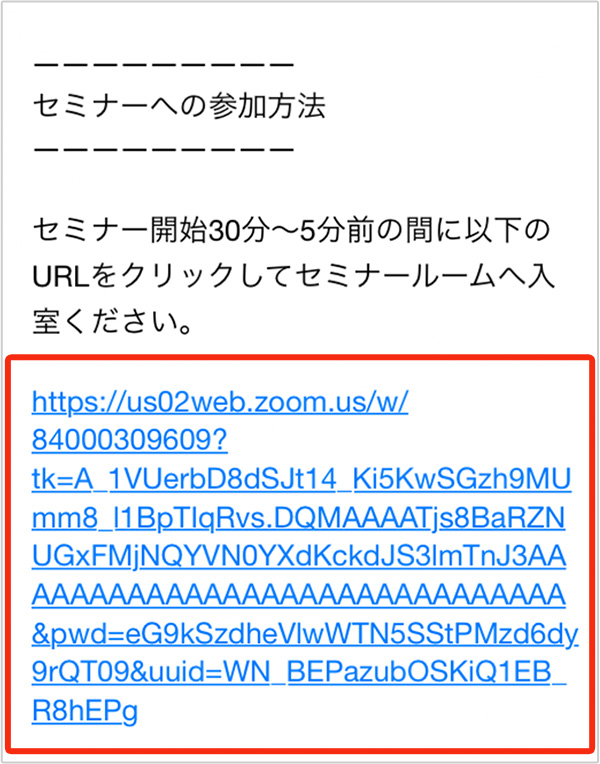
お支払い完了後、参加方法を記載したメールが届きます。
メールは1週間前、前日にリマインダーします。
セミナーを通しでお申込みされた方には、全回分が各回ごとに届きます。ご了承ください。
当日セミナー開始30〜5分前にURLをクリックして入室ください。
※欠席の場合、連絡は必要ございません。
事前にzoomのダウンロードが必要です。ダウンロードの仕方はこちら
 メールについて
メールについて
メールは自動配信ではございません。届くまで少しお時間がかかります。2日経ってもメールが届かない場合は弊社までご連絡ください。携帯電話の迷惑フィルターの設定で、@zoom.us/@choruscompany.comからのメールを「受信する」にしてください。
銀行振込・コンビニ決済の場合、入金が確認できてからメールを配信いたします。

セミナーは5分前に簡単な操作方法の説明を行った後、「定刻」にスタートいたします。
開始直前や直後に入室し、接続がうまくいかないといったトラブルが発生しますと電話対応が難しいので、余裕を持ってご入室ください。
参加者の皆様は、原則としてビデオ・音声ともオフでの参加となります。途中入室・退室しても問題ございません。
自由な空間でごゆっくりお楽しみください。
※一部例外のセミナーもございますので詳細は各セミナーのページをご覧ください。
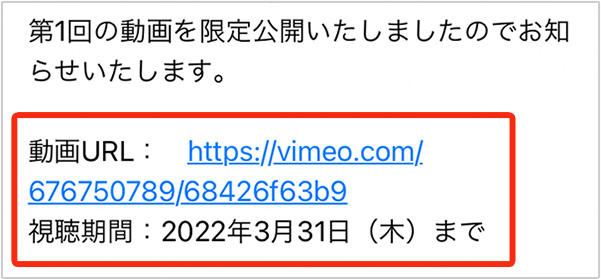
セミナー終了1・2日後に改めてメールでお知らせします。届くまでお待ちください。
欠席、途中退出された方もこちらの動画から受講できます。セミナーの振り返りにもご活用ください。
※アーカイブ動画は期間限定です。
期日については各セミナーページをご確認ください。
Zoom ダウンロード方法
iPhone・iPad / Androidの場合
PCの場合
zoomのダウンロードページより「IT管理者用をダウンロード」をクリック。
ミーティング用 Zoomクライアントをダウンロード。
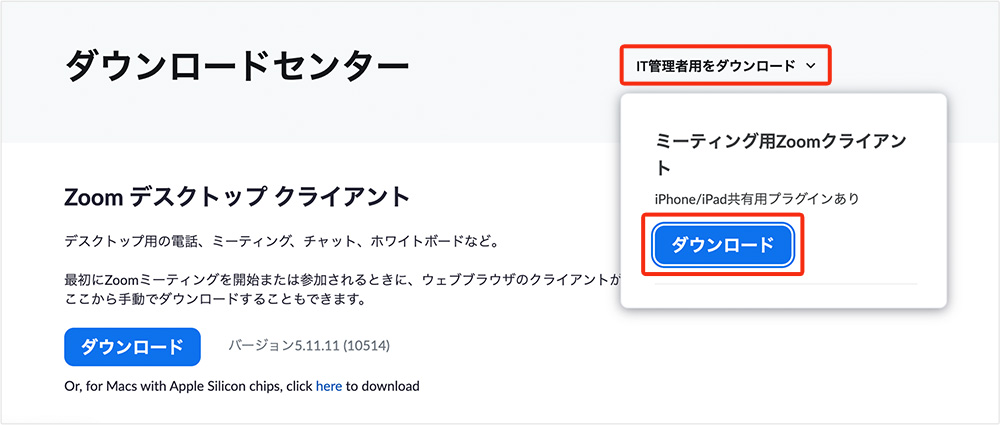
ダウンロードフォルダより、『 ZoomInstallerIT.pkg 』ファイルをダブルクリックするとインストール画面がでてきます。
「続ける」の後「インストール」をクリック。
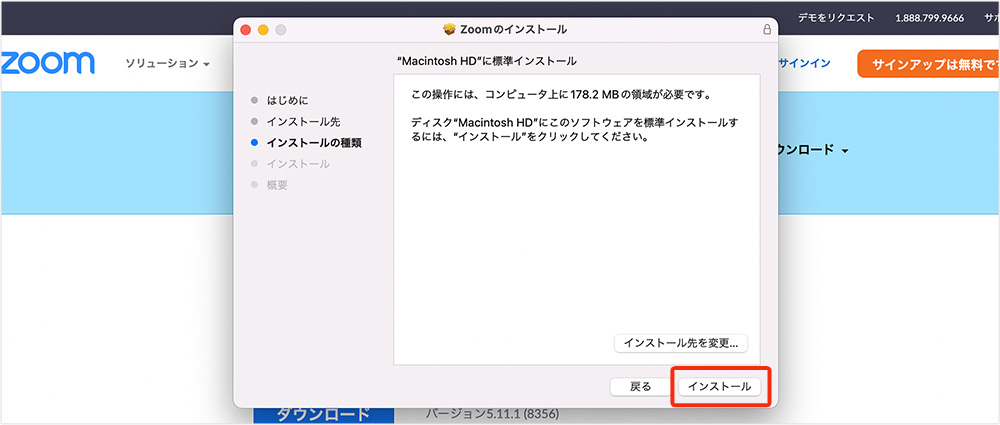
インストール後、この画面が出れば完了です。